MD-Blog_Video and Streaming
After Effects 3Dテキスト作成比較【Element 3D編】

今回が最終回となります。
最終回は、有料のプラグインですが、Element 3Dを使ってみます。日本語ではいつもお世話になっているFlashbackさんから購入ができます。Cinema 4Dに比べて自由度は落ちてしまいますが、軽量なうえにかなりのことができるので、After Effectsで3D表現をやりたい人は必須のプラグインじゃないでしょうか。
Cinema 4Dとの連携についてもいろいろな記事がありますので、詳しくはそれらの記事を見てください。
Element 3D自体もCinema 4Dをサポートしてます。
今回のお題(共通)
今回は3Dテキストについて、「MD」という文字の3DテキストをAfter Effectsで作成したいと思います。
静止画であればPhotoshopで作ってもいいし、動画(アニメーション)であってもプログラムを書いたりCGソフトを使って作ってもいいのですが、せっかく簡単にできるのでインタラクティブな要素がなければ僕はAfter Effects CCをオススメします。
「3Dテキストを作る」といってもAfter Effectsではいろいろな方法があるのですが、そのいろいろな方法を今回はご紹介。
4.Element 3Dを使って作成
4-1.Element 3Dを使う準備
まず最初に3D化させるテキストレイヤーを作成します。
After Effects 3Dテキスト作成比較【テキストレイヤー編】 と同じなので割愛しますね。
- ソース(テキストを入力する)テキストレイヤー
- 「M」用のテキストレイヤー
- 「D」用のテキストレイヤー
まで作成してください。
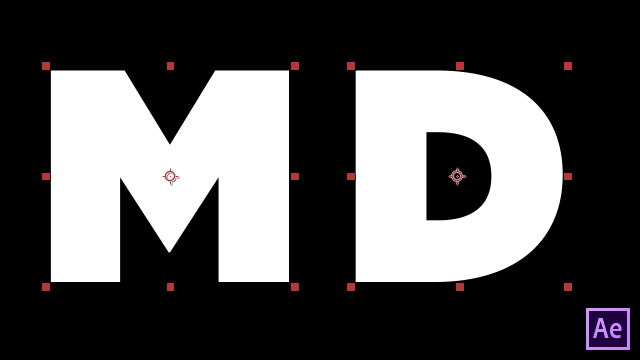
次にElement 3Dを適用させるレイヤーを作成します。
新規コンポジションを作り「右クリック→新規→平面」と平面レイヤーを作ったあとElement 3Dを適用します。
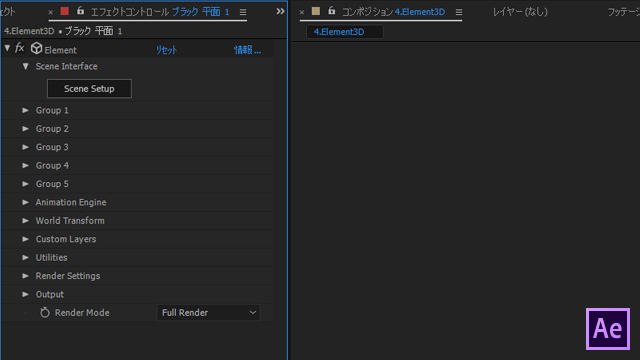
Element 3Dの「Custom Layers」→「Custom Text and Masks」に最初に作成したテキストレイヤーをセットします。
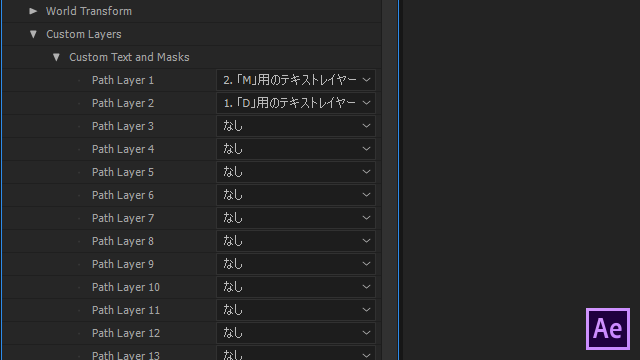
これで準備は完了です。
4-2.Element 3D:3Dテキストの作成
Element 3Dの「Scene Setup」をクリックしてElement 3Dを立ち上げます。
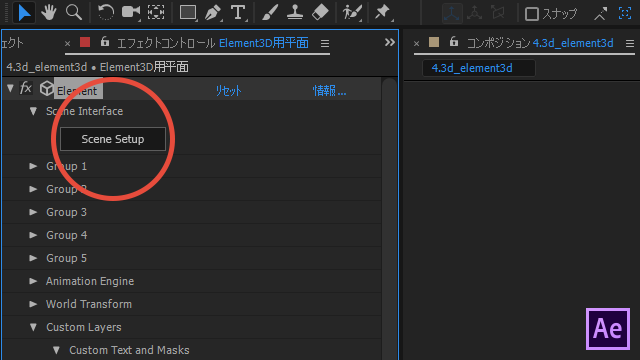
Element 3Dで「EXTRUDE」をクリックします。
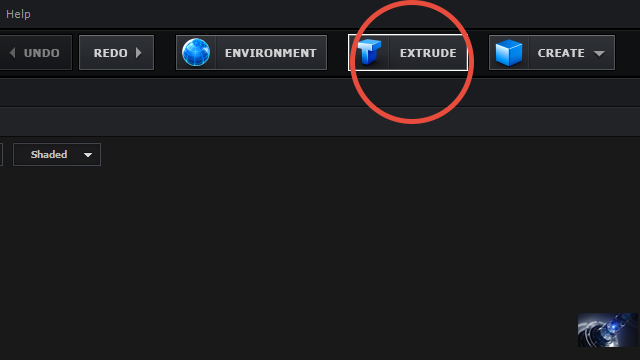
下記のように「M」という文字が作成されたと思います。
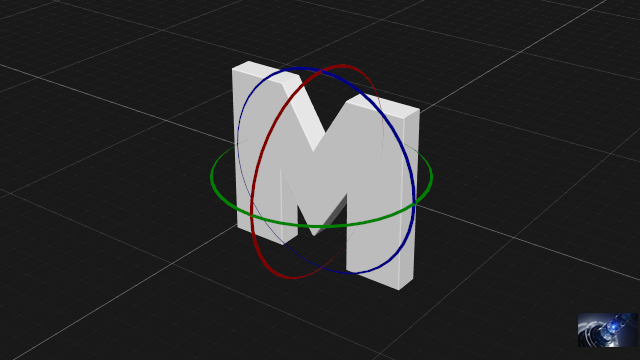
べベルを設定するには、Sceneパネルの「Extrusion Model」を開くと「Bevel1」とあるのでこちらを選択します。
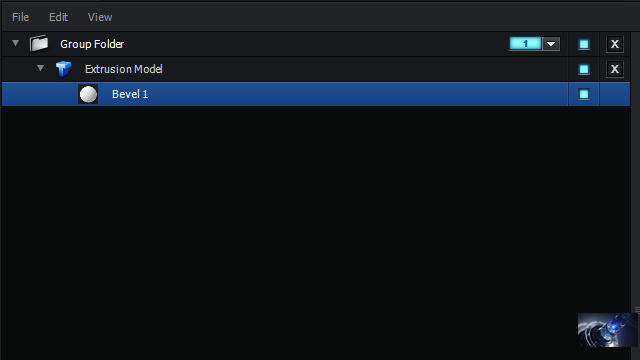
そうするとべベルの設定が出てきますので、こちらを弄ります。
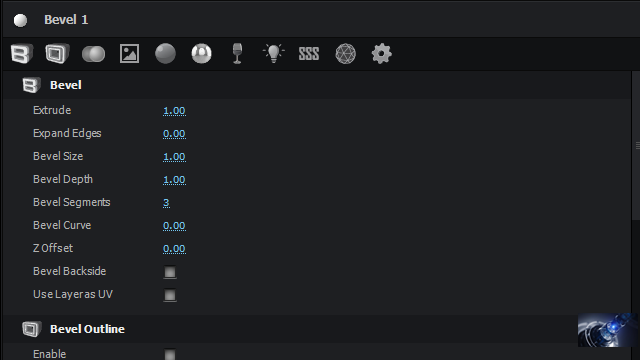
またElement 3DにもCinema 4D同様にプリセットのマテリアルがあるのでそれをベースに弄ってみるのもいいかと思います。
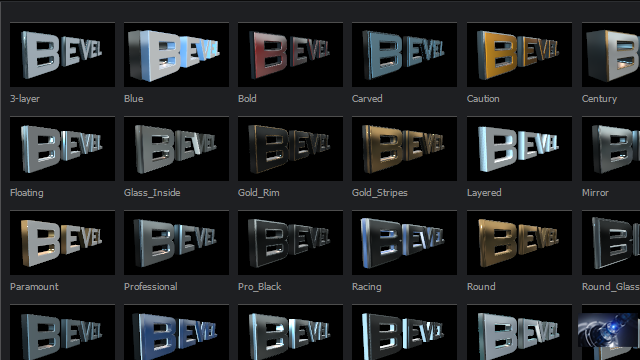
4-3.Element 3D:「D」の文字を複製
オブジェクト名が「Extrusion Model」だとわかりにくいので、「M」とオブジェクト名を変更します。
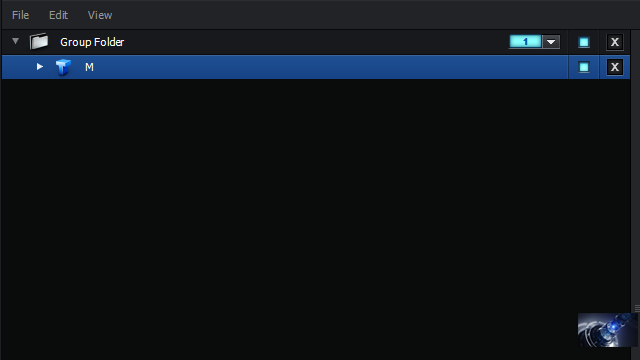
あとは、この「M」オブジェクトを選択して、「右クリック→Duplicate Model」をします。
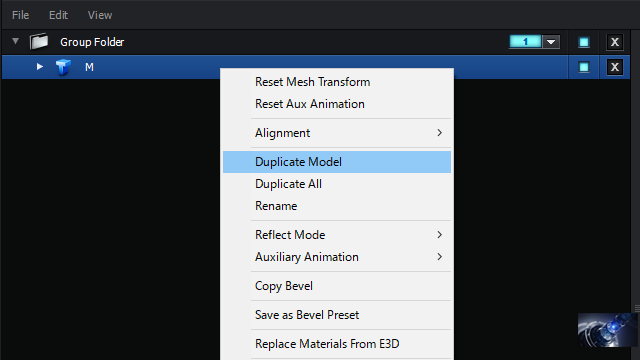
そのままだと重なっていて見えないので左右に移動させてもいいのですが、僕の場合は単独でアニメーションさせる場合位置や回転などはAfter Effectsのほうでコントロールするためいったん「M」オブジェクトを非表示にします。
オブジェクト名の右側にあるチェックボックスで非表示になります。
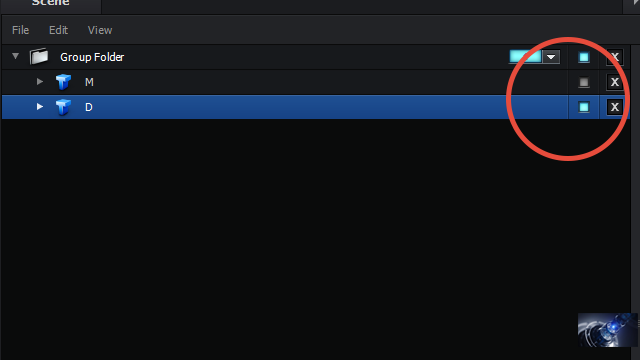
現在は複製しただけなので、プレビューはMの文字になっていると思います。
そこで、「D」オブジェクトを選択して、Custom Pathを「Custom Path 2」とします。
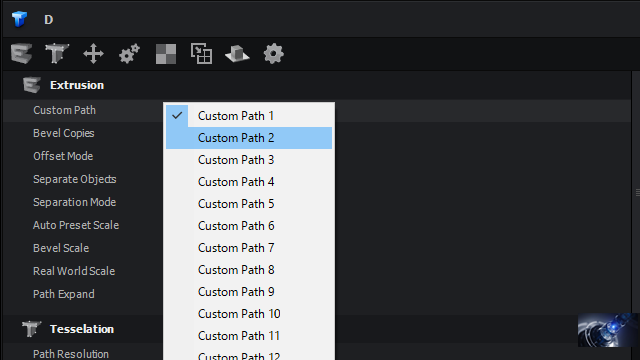
4-4.Element 3D:グループ作成
これで3Dテキストオブジェクトは完成なのですが、After Effectsでコントロールするためにグループを分けます。
現在はGroup Folderというものが1つだるだけかと思いますので、Sceneパネル左下のフォルダ作成をクリックします。入れ子になるかと思いますので、最初からあったGroup Folderと同レベルにおきその中に「D」オブジェクトを入れます。
下記のようになればOKです。
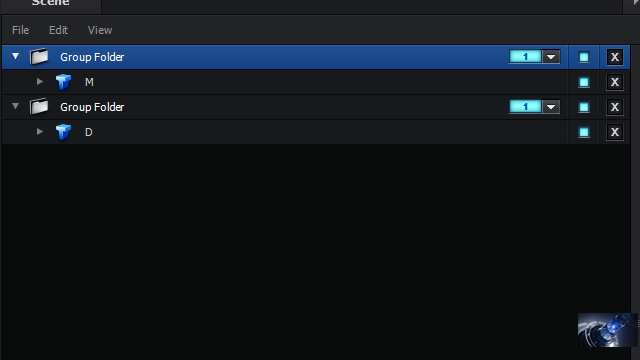
あとはAfter Effectsでのコントロール用に「D」の入っているGroup FolderのグループIDを「2」に変更します。
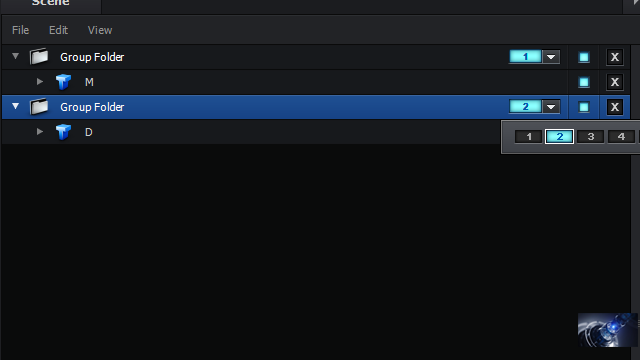
以上で準備は完成なので、右上の「OK」をクリックしてAfter Effectsに戻ります。
4-5.After Effects:レイアウト調整、カメラ、ライトの追加
After Effectsに戻ってくると、Element 3D内のレイヤーが重なってしまっていると思います。
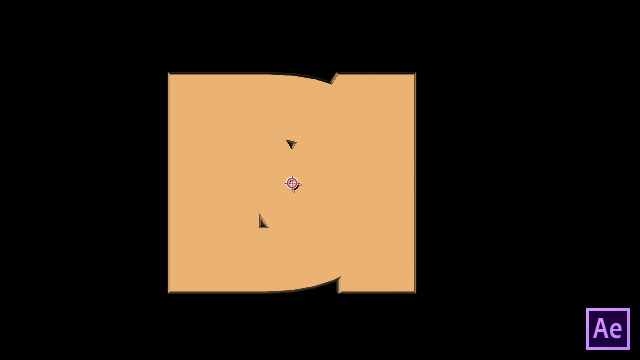
そこでGroupコントロール用のNullオブジェクトを作成します。
Element 3D用に作成した平面レイヤーを選択して、エフェクトコントロールの「Element→Group 1→Group Utilities→Create Group Null→Create」をクリックします。
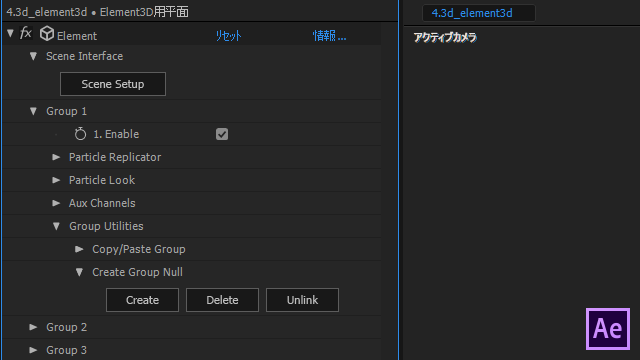
Group 2でも同様に行い、できたNullレイヤーをわかりやすいようにレイヤー名を変更しておきます。
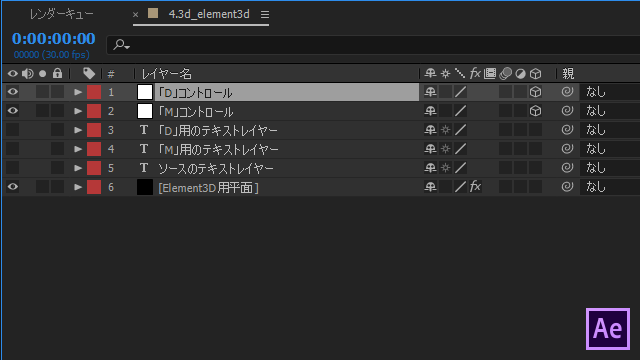
あとはこの作成されたNullレイヤーで位置、角度を調整し、カメラ、ライトなどを追加してあげれば完成です。

4-END.まとめ
After Effectsのカメラやライトに慣れている人であれば、3Dオブジェクト素材の作成だけElement 3Dに任せてあげると表現がかなり広がると思います。
何といっても軽量ですし、ここでは触れませんでしたが3Dモデルのインポートも可能です。
Cinema4Dほどがっつり必要のない場合は、Element 3Dをオススメします。
冒頭で書かせてもらった通りCinema 4Dと連携してもいいですしね。
『MONSTER DIVE | PROJECT REEL』でもElement 3DやCinema 4Dを使用しています。
連載全4回を終えて
After Effectsを使って3Dテキストを4通りの方法で作ってみました。
アニメーションまでは踏み込みませんでしたが、ライトやカメラをアニメーションさせるだけでまた違った表情を見せるのでぜひ遊んでみてもらえればと思います。
ここでご紹介したのはあくまで手段の紹介です。
最初の回でも書かせてもらいましたが、手段を目的とせずに何を作りたいかが本当の目的だと思いますので、少しでもその助けになれば幸いです。
After Effects CC 3Dテキスト作成
- 1.After Effects 3Dテキスト作成比較【テキストレイヤー編】
- 2.After Effects 3Dテキスト作成比較【シェイプレイヤー編】
- 3.After Effects 3Dテキスト作成比較【Cinema4D Lite編】
- 4.After Effects 3Dテキスト作成比較【Element 3D編】 ← イマココ
- Recent Entries
- MD EVENT REPORT
-
- MDの新年はここから。毎年恒例の新年のご祈祷と集合写真
- 2024年もMONSTER DIVE社内勉強会を大公開!
- 社員旅行の計画は「コンセプト」と「事前準備」が重要! 幹事さん必見! MONSTER DIVEの社内イベント事例
- 5年ぶりの開催! MONSTER DIVE社員旅行2024 "Build Our Team"!
- よいモノづくりは、よい仲間づくりから 「チームアクティビティ支援制度」2023年活動報告!
- 2023年のMONSTER DIVE勉強会を大公開!
- リフレッシュ休暇の過ごし方
- 勤続10周年リフレッシュ25連休で、思考をコンマリしたりタイに行った話。
- 俺たちのフジロック2022(初心者だらけの富士山登山)
- よいモノづくりは、コミュニケーションから始まる
- What's Hot?
-
- 柔軟に対応できるフロントエンド開発環境を構築する 2022
- 楽しくチームビルディング! 職場でおすすめのボードゲームを厳選紹介
- ライブ配信の現場で大活躍! 「プロンプター」とは?
- 名作ゲームに学べ! 伝わるUI/UXデザインのススメ
- 映像/動画ビギナーに捧げる。画面サイズの基本と名称。
- [2020最新版] Retinaでもボケない、綺麗なfaviconの作り方
- ビット(bit), バイト(Byte), パケット。ついでにbps。 〜後編「で、ビットとバイトって何が違うの?」〜
- 有名企業やブランドロゴに使われているフォントについて調べてみる。
- 算数ドリル ... 2点間の距離と角度
- 画面フロー/システムフローを考えよう!
- タグリスト
-
- #Webデザイン
- #JavaScript
- #MONSTER DIVE
- #映像制作
- #Movable Type
- #CMS
- #ライブ配信
- #ワークスタイル
- #MONSTER STUDIO
- #Webプロモーション
- #Web開発
- #アプリ
- #Creators Lab まとめ
- #MTタグを極める
- #Webディレクターのノウハウ
- #効率化
- #MD社内イベント
- #CSS
- #プランニング
- #撮影
- #オーサリング
- #クレバー藤原
- #コーディング
- #Webクリエイティブ
- #スマートフォン
- #早朝がいちばん捗るヒト
- #Webディレクション
- #PowerCMS
- #グラフィックデザイン
- #WEBサービス
- #サマンサ先生
- #人事
- #Android
- #ストリーミング配信
- #iPhone
- #Webメディア
- #ディレクション
- #プログラミング
- #新入社員
- #HTML5
- #iOS
- #jquery
- #RIDE HI
- #まとめ
- #プラグイン
- #Adobe
- #UI/UXデザイン
- #アニメーション
- #プロジェクト管理
- #After Effects
